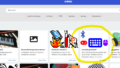micro:bitは、シングルボードコンピュータという分類に入るものですが、それ以外にいろいろなボードが販売されています。私がよく使うのは、Arduino、RaspberryPi、ESP32などですが、今回はRaspberryPiの仲間のRaspberryPi Picoというシングルコンピュータを使用する内容です。

さらに、何か役立つかもと思って作ったイーオに取り付けられる基板も作りました。
まず、RaspberryPi Picoの説明ですが、micro:bitのようにUSBケーブルに接続してプログラミング可能です。ただし、micro:bitのようなブロック型言語はサポートされていなくて、MicroPythonやC/C++という言語でプログラムします。ブロック型言語よりは難しいですが、一歩進んでテキスト型言語のPythonの入門をするならいいと思います。
このPicoの利点としては、まずとっても安いです。一個700円程度です。また、外部に取り出せるIOが非常に多いことや、消費電力が小さいこと、A/Dコンバータが12bitと高精度なことが上げられます。組み込みコンピュータとして使うなど、とても使いやすいコンピュータです。
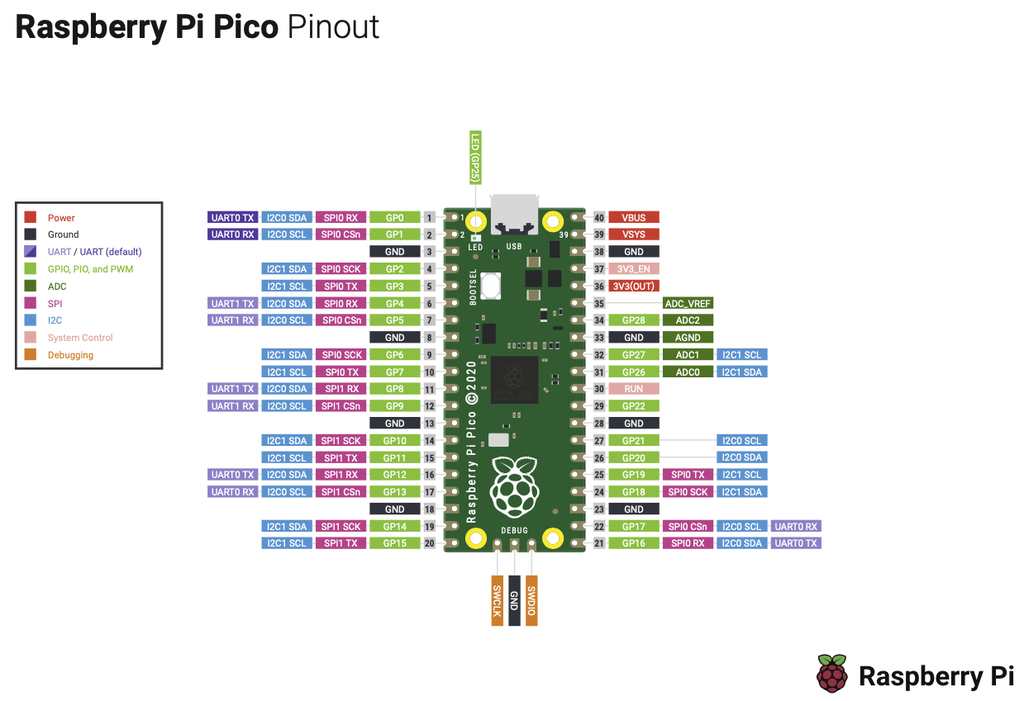

開発環境はいろいろありますが、ここでは「Thonny」というエディタを使ったMicroPythonの使い方を紹介します。
①MicroPythonファームウエアのインストール
次のページから、MicroPython UF2ファイルをダウンロードします。
その後に、BOOTSEL ボタン(Picoの基板上にある白いボタン)を押したままにして、USB ケーブルでPicoとWindowsなどのコンピュータとを接続します。
すると、Picoのドライブができるので、そこにさきほどのUF2ファイルをドラッグアンドドロップで移動し、インストールします。
②Windowsパソコンなどに、次のリンクからThonnyという開発環境をインストールします。
Thonnyを起動後、Tool Optionから日本語と、デバイスをPicoに設定します。
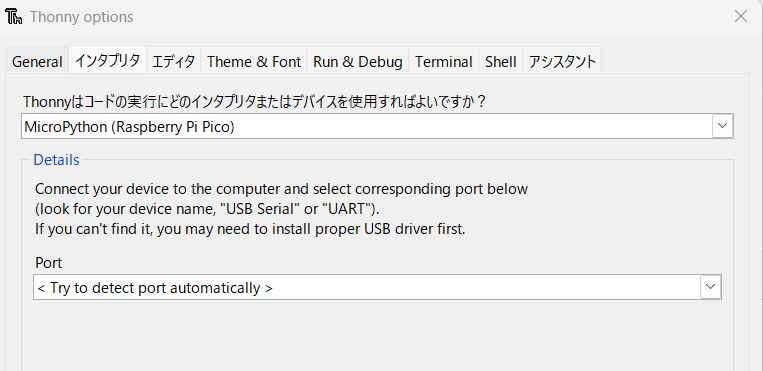
③入門編 Lチカをしてみましょう。
from machine import Pin
import time
led=Pin(25,Pin.OUT)
while True:
led.value(1)
time.sleep(2)
led.value(0)
time.sleep(2)