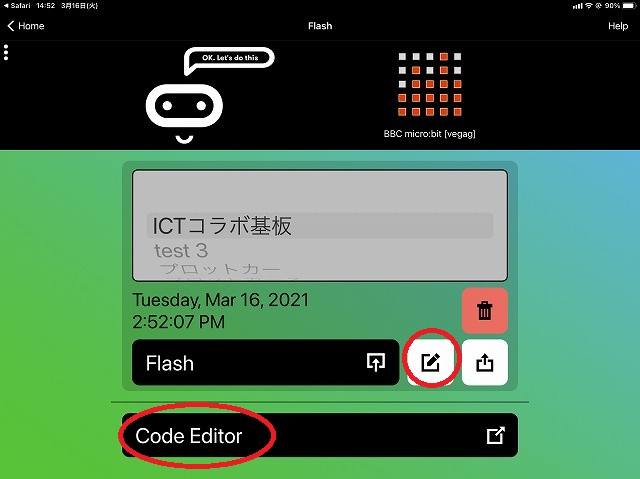次の条件で、ユーレカ専用ブロックをmicro:bitで使用する方法です。
・iPad
・使用ブラウザー Safari
・Bluetoothによる無線接続
・複数人数(学校の教室を想定)で、児童・生徒分のmicro:bitとiPadがあると想定
・micro:bitアプリが入っている
初回だけ必要な操作
1 micro:bitにシールを貼って番号を振る。(初回だけ)
Bluetooth通信で接続する場合、iPadとmicro:bitが1対1で登録される必要があります。
学校の場合は、名簿番号とマイクロビットが一致するようになると、簡単です。

2 AppleStoreから、micro:bitの専用アプリをインストールし、ペアリングする。(初回だけ)
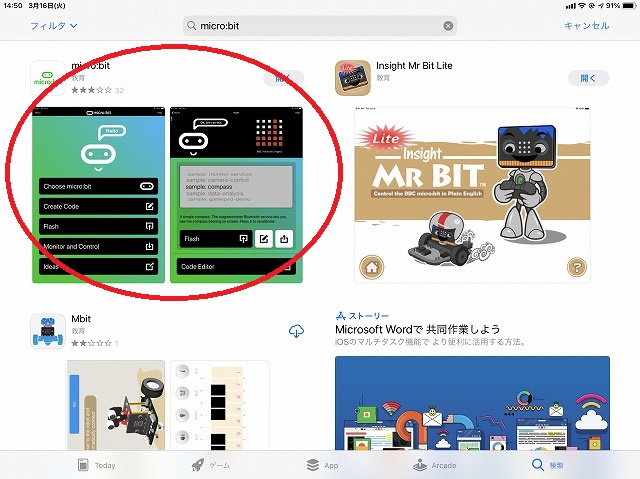
3 アプリを起動して、micro:bitとペアリングをする(初回だけ)
① 電池ボックスやUSBケーブルを使ってmicro:bitに電源を供給する。
② AとBのスイッチを同時に押したままで、(裏面)リセットスイッチを一回押す。
AとBのスイッチを押し続けていると、LEDに次のような5本の山が描かれる。
③ アプリから、「Choose micro:bit」をタップし、その後「Pair a new micro:bit」「Next」をタップする。
④ micro:bitに示された山の形になるように、画面をタップしてパターンを変更する。
(一番高い部分をタップしていくと良い)
⑤ 「Next」をタップ後、ペアリングを要求してくるので「ペアリング」をタップして完了する。
※この際、ペアリングを長い間タップしないでいると、micro:bitが故障するので注意。
故障の場合の回復方法は、別途記述予定
3 iPadのSafariの設定を変更する。(初回だけ)
※ブラウザーとして、ChromeやEdgeを使用する際、この操作は不要
iPadの設定からSafariを選んで、「デスクトップ用Webサイトを表示」をOFFにします。
この設定がONになっていると、転送することができない。購入当初は、この部分がONになっていることが多い。
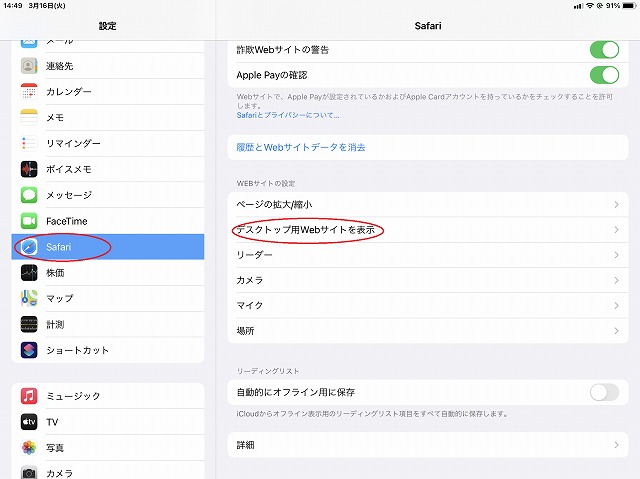
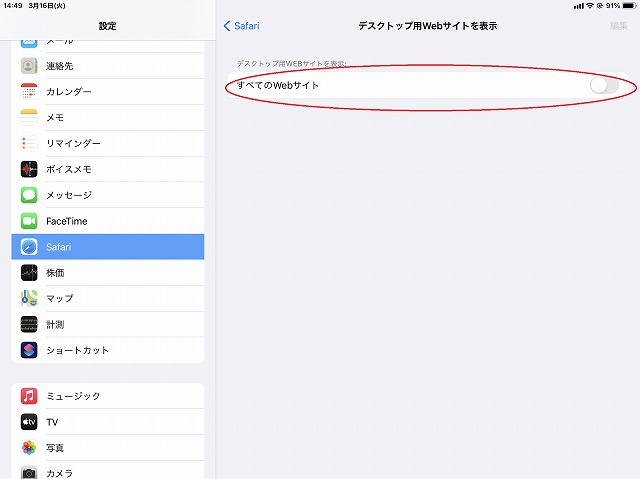
プログラミング時の操作
4 Safariを開き、「ユーレカ工房」の専用ブロックにアクセスし、Makecode上でプログラムします。
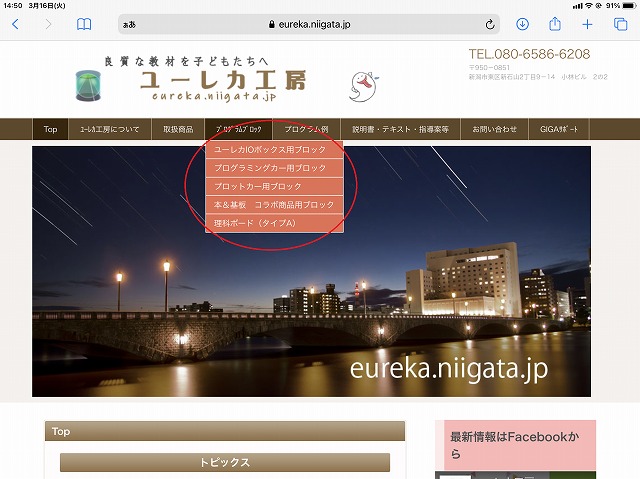
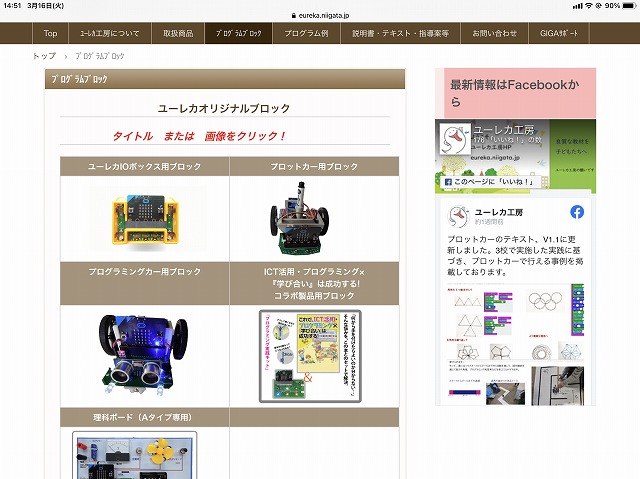
5 プログラムができたら、【ダウンロード」をタップし、もう一度ダウンロードをタップすることで、「micro:bitで開きますか?」と聞いてくるので、「開く」をタップします。
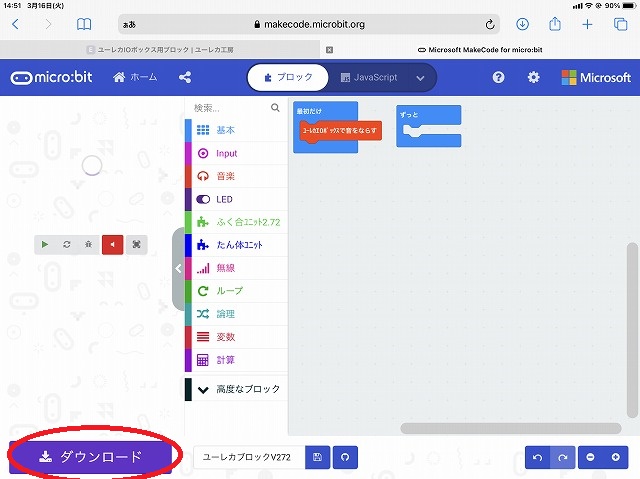
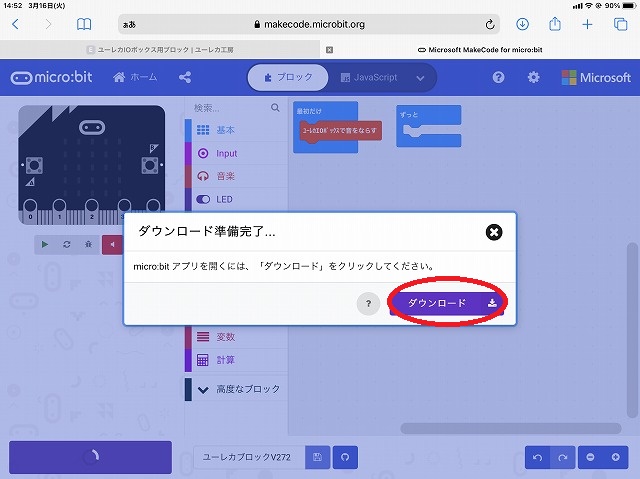
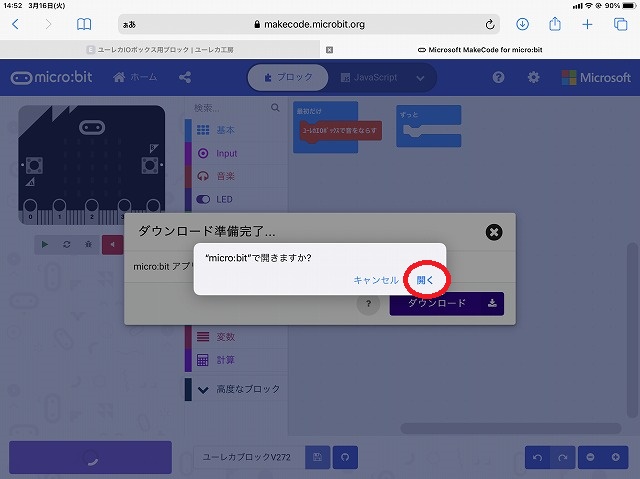
6 micro:bitを転送モード(A+Bボタン+リセット)にしてから、「Flash」をタップしてプログラムを転送する。
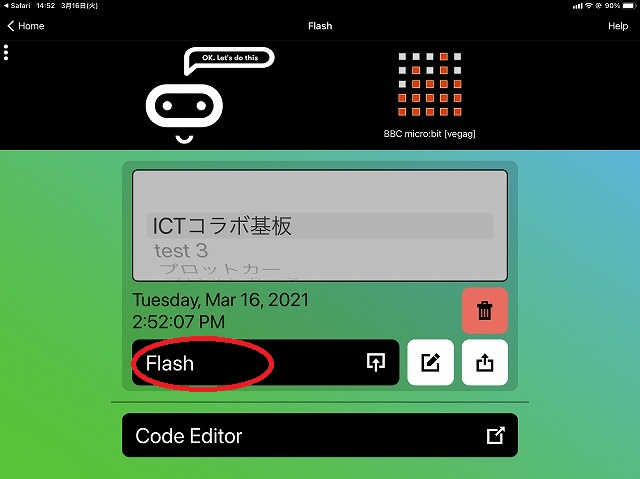
別のプログラミングの操作方法
6 一度micro:bit専用ソフトに転送すると、プログラムが登録されるので、ペンマークやCodeEditerをタップすることで、Safariを使わなくても専用ブロックを使ったプログラミング可能です。(※この方法では、専用ブロックがバージョンアップしても変更されないので注意)